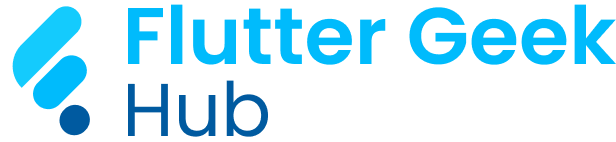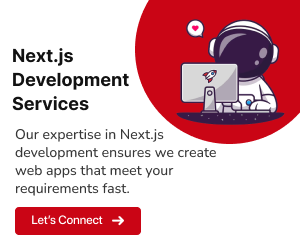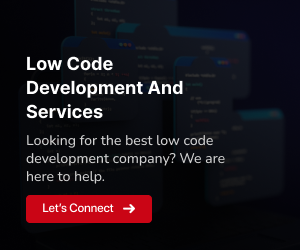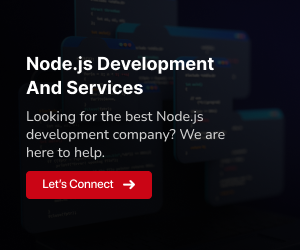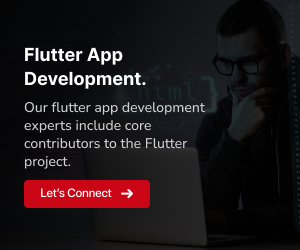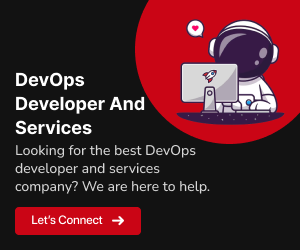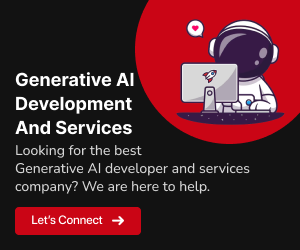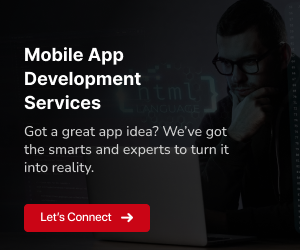Embarking on Flutter and Android Studio:
In the rapidly evolving landscape of cross-platform app development, Flutter has emerged as a game-changing framework. Offering the ability to create high-quality native interfaces for iOS, Android, web, and desktop applications, Flutter enables developers to streamline their workflows and reach a broader audience. Learn how Flutter Installation setup with Android Studio is seamless and effortless.
Overview of Flutter for Cross-Platform Development:
Flutter’s unique approach to cross-platform development sets it apart. By using a single codebase, developers can build visually consistent and high-performance apps across various platforms. The framework’s extensive widget library simplifies UI design, while its reactive architecture ensures a smooth and responsive user experience.
Role of Android Studio in Flutter Development:
Android Studio, with its robust set of tools, plays a pivotal role in enhancing the Flutter development experience. As the preferred IDE for Flutter, Android Studio facilitates efficient project management, code debugging, and seamless integration with Flutter’s ecosystem of packages and plugins.
The collaboration between Flutter and Android Studio empowers developers to create visually stunning, performant, and cross platform applications, making it a preferred choice for modern app development.
Prerequisites for Flutter Installation:
Before delving into Flutter installation, it’s crucial to ensure your system meets specific requirements. Both hardware and software specifications play a pivotal role in the smooth functioning of Flutter.
System Requirements:
To guarantee a seamless experience with Flutter, consider the following hardware and software prerequisites. Your system’s compatibility is contingent on these specifications, and they may vary based on the operating system you’re using.
Hardware Requirements:
- Processor: A dual-core processor with a clock speed of 2.0 GHz or an equivalent
- RAM: Ensure you have a minimum of 4 GB or higher
- Storage: It is recommended to have an SSD with at least 15 GB of free space
Software Requirements:
- Operating System: Flutter is compatible with Windows 7 or later, macOS, and various Linux-based systems
- Git: You’ll need Git for version control—essential for downloading Flutter and managing your projects
- Code Editor: Choose a preferred code editor such as Visual Studio Code, IntelliJ, or Android Studio
Required Software and Tools:
Ahead of the Flutter installation, make sure Git is installed on your system for effective version control. Additionally, select a suitable code editor; popular choices include Visual Studio Code, IntelliJ, or Android Studio. We’ll be demonstrating the installation process using Android Studio as the main integrated development environment (IDE).
By familiarizing yourself with these prerequisites, you set the foundation for a successful Flutter installation and an efficient development environment.
Explore the intricacies of Flutter UI/UX design in our blog, Does Flutter Let You Design UI/UX For Your App?.
Installation and Configuration of GitHub on Windows, macOS, and Linux:
GitHub, a widely used version control platform, plays a crucial role in collaborative software development. Below, we’ll guide you through the installation and configuration process on various operating systems.
GitHub Installation on Windows:
Installing GitHub on Windows is straightforward. Visit the official GitHub website and download the GitHub Desktop application. Follow the on-screen instructions for a seamless installation process. Once installed, you can configure GitHub Desktop by signing in with your GitHub credentials.
GitHub Installation on macOS:
On macOS, GitHub Desktop can be easily installed by downloading the application from the official GitHub website. After the download is complete, open the disk image, drag the GitHub Desktop app to your Applications folder, and run it. Sign in with your GitHub account to start using the application.
GitHub Installation on Linux:
For Linux users, GitHub can be accessed via the command line or through third-party Git clients. To install Git on Linux, open your terminal and run the appropriate command based on your distribution. Follow these commands based on your distribution:
- Ubuntu/Debian:
sudo apt-get install git - Fedora:
sudo dnf install git - Arch Linux:
sudo pacman -S git
After installing Git, you can configure it by setting up your user information using the git config command.
GitHub Configuration:
Regardless of the operating system, configuring GitHub involves setting up your user account. Open GitHub Desktop, sign in with your credentials, and configure the default settings such as your preferred editor, email, and commit author information.
By following these installation and configuration steps, you’ll have GitHub set up on your system, ready to facilitate version control for your development projects.
Downloading and Installing Android Studio:
Android Studio is a powerful IDE for Flutter development. Here’s a step-by-step guide to downloading and installing it:
Step-by-Step Guide for Downloading Android Studio:
Follow these steps to download Android Studio:
Visit the Android Studio website:
Go to the official Android Studio website at https://developer.android.com/studio.
Download Android Studio:
Click on the “Download” button and select the version for your operating system (Windows, macOS, or Linux).
Run the Installer:
Once the download is complete, run the installer and follow the on-screen instructions.
Configure Android Studio:
Open Android Studio and complete the initial setup. This includes installing the Flutter and Dart plugins. A detailed guide on this is provided in the next section.
Installation Process on Different Operating Systems:
Follow the specific instructions for your operating system:
Windows:
Run the downloaded EXE file and follow the installation wizard.
macOS:
Open the DMG file, drag Android Studio to your Applications folder, and complete the installation.
Linux:
Extract the downloaded ZIP file to a location on your machine and run the studio.sh script to launch Android Studio.
Configuring Android Studio for Flutter:
Before you start developing with Flutter, you need to configure Android Studio to work seamlessly with the framework. Follow these steps to set up your development environment:
Installing Flutter and Dart Plugins:
Open Android Studio and navigate to the plugin preferences. Install the Flutter and Dart plugins with the following steps:
- Open Android Studio.
- Go to Preferences or Settings.
- Choose “Plugins” from the sidebar.
- Search for “Flutter” and “Dart” plugins.
- Click “Install” for both plugins.
- Restart Android Studio to apply the changes.
Adding Flutter to System PATH:
Adding the Flutter bin directory to the system’s PATH variable allows you to run Flutter commands from any terminal or command prompt. Here are the steps for different operating systems:
Windows:
Add the Flutter bin directory to the system PATH using these steps:
- Open the Start menu and search for “Environment Variables.”
- Click on “Edit the system environment variables.”
- In the System Properties window, click the “Environment Variables” button.
- In the “User variables” section, select the “Path” variable and click “Edit.”
- Click “New” and add the path to the Flutter
bindirectory. - Click “OK” to save the changes.
macOS and Linux:
For macOS and Linux, add the following line to your shell configuration file (e.g., .bashrc, .zshrc, .bash_profile):
export PATH="$PATH:`path/to/flutter/bin`"Remember to restart your terminal or run source .bashrc (or the corresponding command for your shell) for the changes to take effect.
Now, you should be able to use Flutter commands globally in your terminal or command prompt.
Detailed Steps for Setting Up SDKs and Emulators:
Now, let’s delve into the specifics of configuring the Flutter SDK and Android Emulator in Android Studio:
Installing Flutter SDK:
- Download the Flutter SDK from the official website.
- Extract the downloaded zip file to your preferred location.
- Add the Flutter
bindirectory to your system’s PATH variable. - Open a terminal and run
flutter doctorto check for any missing dependencies.
Configuring Android Emulator:
- Open Android Studio and navigate to the AVD Manager.
- Create a new Virtual Device by following the prompts.
- Launch the emulator once it’s set up to ensure it’s working correctly.
With these configurations, you’ll have a fully functional Flutter development environment ready to create amazing apps.
Creating Your First Flutter Project:
Now that you have your development environment set up, let’s create your first Flutter project.
Initializing a New Flutter Project:
Open your terminal or command prompt and navigate to the directory where you want to create the project. Run the following command:
flutter create my_first_flutter_projectThis command initializes a new Flutter project named “my_first_flutter_project.”
Understanding Project Structure:
Once the project is created, explore the project structure to understand the different directories and files. Key directories include:
- lib: Contains the Dart code for your application.
- android: Holds the Android-specific code.
- ios: Contains the iOS-specific code.
Running the App on Different Platforms:
Before you run the app, make sure you have a device or emulator set up. Use the following commands:
Android:
flutter runiOS:
flutter run -d iosWeb:
flutter run -d webWith the project initialized, explore the code and start building your Flutter app!
Additional Tools and Features:
Explore additional tools and features that enhance your Flutter development experience.
Overview of Flutter DevTools:
Flutter DevTools is a suite of performance and debugging tools to aid your development process. To open DevTools, run the following command in your terminal:
flutter pub global activate devtoolsflutter pub global run devtoolsThis opens a new tab in your browser with a range of tools to inspect and debug your Flutter app.
Integrating with Version Control Systems:
Version control is crucial for collaborative development. Initialize your Flutter project as a Git repository:
cd my_first_flutter_projectgit initAdd your project to the staging area and make your initial commit:
git add .git commit -m "Initial commit"Connect your project to a remote repository on platforms like GitHub for effective version control.
With DevTools and version control, you’re equipped with tools that streamline development and collaboration.
Troubleshooting and Common Issues:
Learn how to address common installation errors and overcome challenges in Flutter development.
Addressing Installation Errors:
If you encounter installation errors, consider the following steps:
- Ensure your system meets the system requirements.
- Double-check that you’ve correctly configured the Flutter
bindirectory in your system’s PATH. - Run
flutter doctorto identify and resolve missing dependencies or issues.
Frequently Encountered Challenges and Solutions:
Common challenges in Flutter development and their solutions:
Issue:
Flutter commands not recognized.
Solution:
Verify Flutter is correctly added to the system PATH.
Issue:
Emulator not working.
Solution:
Ensure you’ve set up the emulator correctly and have the required system images.
By troubleshooting these common issues, you’ll ensure a smooth Flutter development experience.
Community Resources and Support: Tapping into the Flutter Ecosystem
As you embark on your Flutter development journey, understanding the wealth of community resources and support is crucial. Let’s explore the valuable assets available to you:
Exploring Flutter and Android Studio Documentation:
Delve into the comprehensive documentation provided by Flutter and Android Studio. These resources offer in-depth guides, tutorials, and reference materials to assist you in mastering both the Flutter framework and the Android Studio IDE.
Engaging with the Flutter Community:
The Flutter community is vibrant and supportive. Connect with fellow developers, ask questions, and share your experiences on forums, social media, and community events. Being part of this ecosystem provides insights, solutions, and inspiration for your Flutter projects.
Boost Your Productivity with Top Flutter Tips and Tricks
Enhance your Flutter development experience with expert tips and tricks. Dive into our comprehensive guide on the “Top Flutter Tips and Tricks to Boost Productivity.” Explore valuable insights and techniques to supercharge your Flutter projects. Discover more in our blog.
Completing Your Flutter Installation: Wrapping Up the Journey:
Now that you’ve successfully set up Flutter with Android Studio, let’s recap the installation process and offer some encouragement for further exploration.
Recap of the Installation Process:
Throughout this guide, you’ve learned the steps to download and install Android Studio, configure it for Flutter development, set up Flutter SDKs, and create your first Flutter project. These foundational steps are crucial for a smooth Flutter development experience.
Encouragement for Further Exploration:
Congratulations on reaching this milestone! As you embark on your Flutter journey, there’s a vast world of possibilities waiting for you. Continue exploring Flutter’s rich features, experimenting with UI/UX design, and building incredible apps.